 photo credit: woodleywonderworks via photopin cc
photo credit: woodleywonderworks via photopin cc
どうも、@Fav0riteplaceです。
訳あって、自宅のiMacを無線LANアクセススポットにしようと思ったので、その理由と方法を記しておきます!!
せっかく買ったMacBook Airだけど...
先日購入したMacBook Airを自宅で使っていると、頻繁にWiFiの接続が途切れてしまっている状況です
頻繁にネットに繋がらなくなるというのは非常不便でストレスが溜まります(´Д`)
これではせっかく購入したMacBook Airの魅力が半減してしまいます...
自宅の無線LANとの相性が悪いんだと悲しんでいたのですが、このような記事を見つけて自分だけではないということが判明いたしました!!
Appleが、6月に入ってリリースされた11インチおよび13インチの新型「MacBook Air」で発生しているWi-Fi接続問題に関する苦情について、調査中だと報じられている。
MacBook Airの新モデルは新規格の802.11ac Wi-Fiを搭載し、802.11nと比べて最大3倍のデータ転送速度に対応している。ところが、新モデルを購入したユーザーから、接続が切断され、状況打開のために頻繁にリブートしているという苦情が、AppleのSupport Communitiesページに数多く寄せられている。
引用元 アップル、新型「MacBook Air」のWi-Fi接続問題を調査か - CNET Japan
そんな訳でiMacを無線LAN化させてみた
問題改善までアップデートを待つ間の対策としてiMacをネットワーク共有で無線LANアクセススポットにしたので、その手順を簡単に説明しておきます。
「システム環境設定」→「共有」
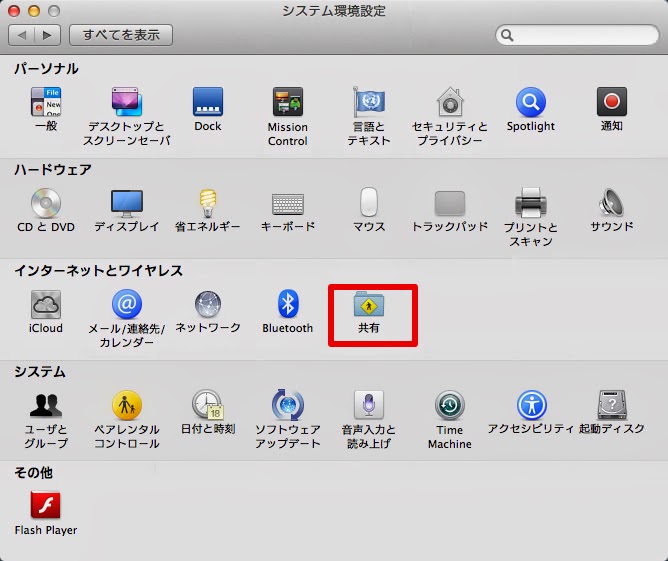
「共有」のサービスから、インターネット共有をタップ。まずは設定をしておきます。
共有する環境を設定
「共有する接続経路」はアクセススポットにしたいMacがどの経路を使っているかを選択します。僕の場合はEthernetなので「Ethernet」を選択。
「相手のコンピュータが使用するポート」は「WiFi」を選択。

WiFiオプションの設定
先ほどの画面の右下にある「Wi-Fiオプションのボタン から、ネットワーク名やパスワードの設定画面に移動。
「セキュリティ」で「WPA2パーソナル」を選択して「パスワード」を設定し「OK」をクリックします。
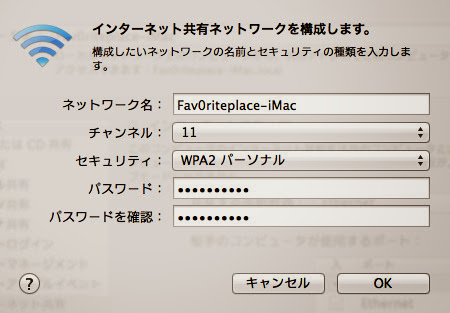
インターネット共有にチェックを付ける
設定が終われば、サービスの「ネットワーク共有」の横のチェックを入れて、機能をONにします。注意?が表示されるので良ければ、「開始」をクリックします。
この時点で、Macが無線LANアクセススポットになるはずです!!

メニューバーを見てみると、ネットワークを共有していることがアイコンからチェックできます。

MacBook AirからWiFi接続
あとはMacBook Airから先ほど設定したネットワーク名を選択してパスワードを入力すれば接続完了!!

もちろんiPhoneやiPadなどWiFi接続が可能な機器なら、大抵のものは接続が可能なはずですので試してみてください :)
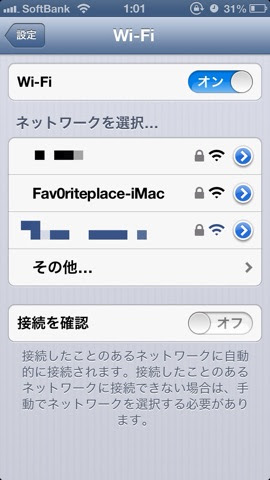
まとめ
このように、それほど難しい手順もなく簡単にMacを無線LAN化させることができました!!
今のところ途中で切断されること無く利用できていますが、iMacには色々と大切なデータも入れているので、共有機能を常時ONにしておくのは少々不安な面もありますね :(
Appleさんには、素早い対応をお願いしたいですね。
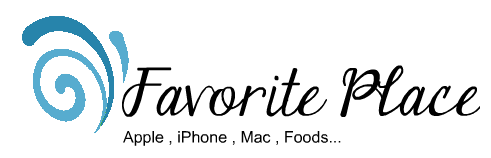

0 件のコメント:
コメントを投稿