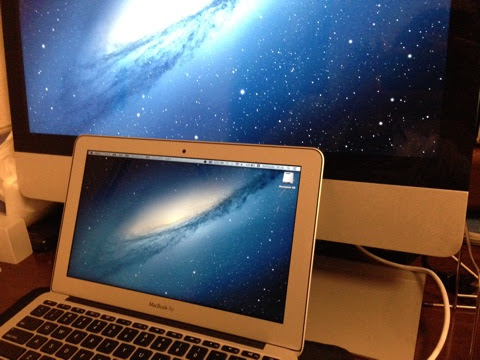
MacBook Airを購入してから、その快適さにiMacを使う事が少なくなっていたので、セカンドディスプレイとして活用する事にしました!!
今回はその方法についてまとめておきます。

Macの外部ディスプレイ化に必要なもの
Macを別のMacの外部ディスプレイにするのに必要なケーブルは、機種によって異なるらしい。
Appleのサポートページに、必要なケーブルが記載されていたのでリンクを下に貼っておきます
OS X Mountain Lion: 別の Mac をディスプレイとして使用する
自分のiMacはThunderboltを搭載しているモデルなので、Thunderboltケーブルを使う方法です。
今回は、Appleの純正Thunderboltケーブルを使いました!!

他社製品だと、すこし安くで売ってるみたいですね
Thunderbolt搭載iMacをディスプレイに
手順は少ないので意外に簡単
- ThunderboltケーブルをそれぞれのMacのThunderboltポートに接続する。
- 両Macの電源が入っていて、スリープ状態でないことを確認する。
- 外部ディスプレイMacのキーボードで、Command + F2を押す。
- 外部ディスプレイMacでオーディオ再生もする場合は、アップルメニュー>「システム環境設定」から「サウンド」をクリックし、「出力」をクリック。装置のリストから外部ディスプレイMacを選択する。
これだけなので設定はあっという間に完了です。

こんな感じでThunderboltケーブルでMac同士を接続できたら、iMac側のキーボードで「Command + F2」を押すとすぐに接続が開始されます(」°ロ°)」
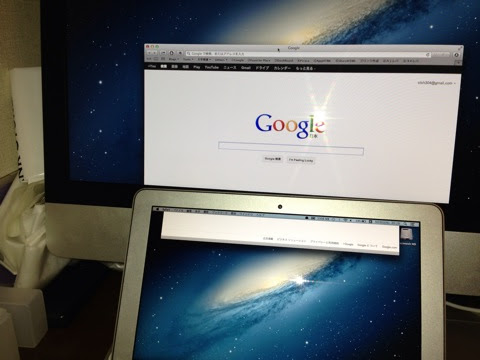
試しにSafariを開いて画面の境目に持っていくと、それぞれのディスプレイに分割して表示されました!!
こんな感じになれば接続は成功です!
やっぱり画面が広いと使いやすい!!
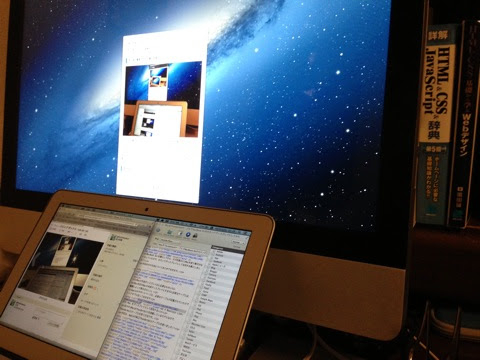
ブログを執筆するときなんかは、下の画面の左側に参考記事等、右側にMarsEditのエディタ画面、上の画面でプレビューを表示すると非常に効率がいい!!
他にも、片方の画面で映画やTwitterなどを見ながら、もう片方で作業なんて事もできますね。
まとめ
MacBoook Airの方が快適に動いてくれるので、iMacの大画面を使えるのは感動です。
外出中でも自宅にいる時でも、最適の環境で使えるのは感動ですね‼
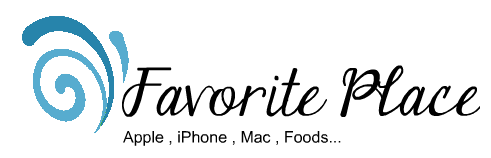


0 件のコメント:
コメントを投稿